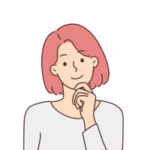
・ブログを始めてみたい
・WordPressってよく聞くけど難しそう
今回はこんな方向けにブログの始め方を分かりやすく解説します!



知識ゼロからでも、手順通りに進めれば、
誰でも簡単に始めることができますよ。
- 完全初心者でも簡単!『ブログの始め方』
- ブログの初期設定の方法
- ブログに関するよくある質問
ブログを始めるのに必要なもの
「ブログの始め方」の前に、事前準備が必要なものが2つあります。
・パソコン or スマホ
・クレジットカード
上記を準備してから進めていきましょう。
初心者でも簡単!『ブログの始め方』
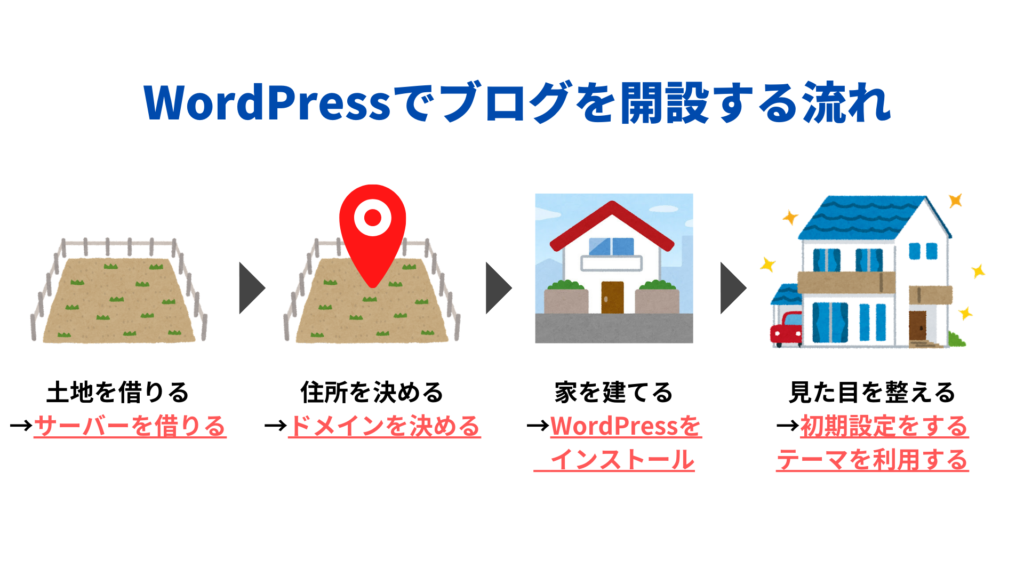
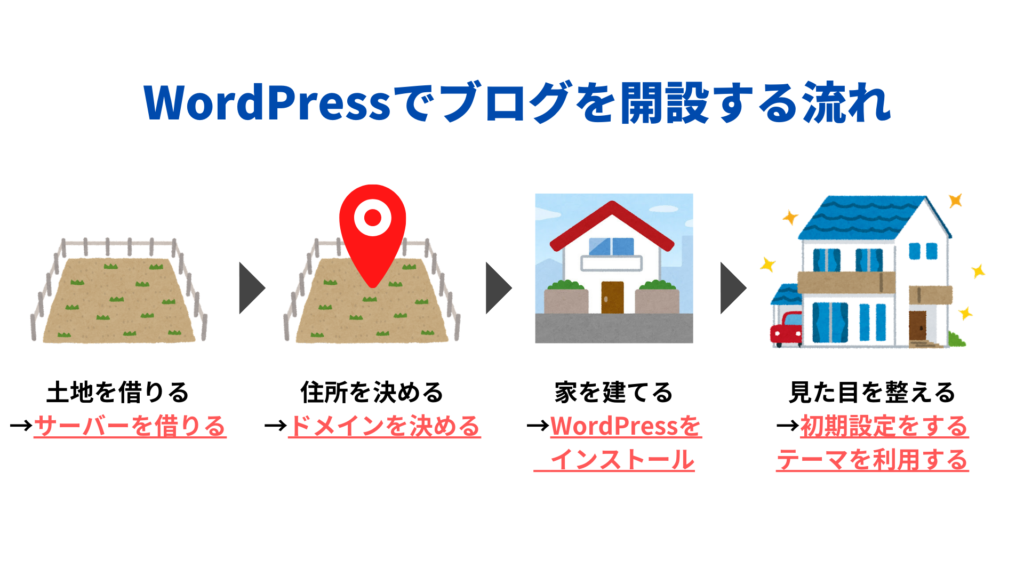
ブログの始め方は、大きく分けて4ステップあります。
- サーバーを借りる(土地を借りる)
- ドメインの取得(住所を決める)
- WordPressをインストール(家を建てる)
- 初期設定をする(外観を整える)



イメージとしては、①Web上で土地を借りて、②住所を決めて、③家を建てる、④最後に外観をきれいにする といったような流れになります。
「なんか難しそうだな」と感じている方もいるかと思いますが、実は作業時間は15~30分程度で、簡単に始めることができます。
▼WordPressとは
WordPressは、ブログなどのサイトやコンテンツを作成・運営していくためのソフトウェアのことです。
カスタマイズ性があり、マネタイズも可能なので、ブロガーの方の多くはWordPressを利用しています。
▼WordPressでできること
・ブログのデザインやカスマイズ
・個人でのブログの運営(はてなやライブドアなど他社サービスに依存しない)
・広告の掲載
ちなみに無料ブログのほとんどは広告掲載やマネタイズができないため、ブログで稼ぎたいならWordPress一択になります。
では、ここからは「ブログを始めるための4ステップ」について解説していきます。
① サーバーを借りる
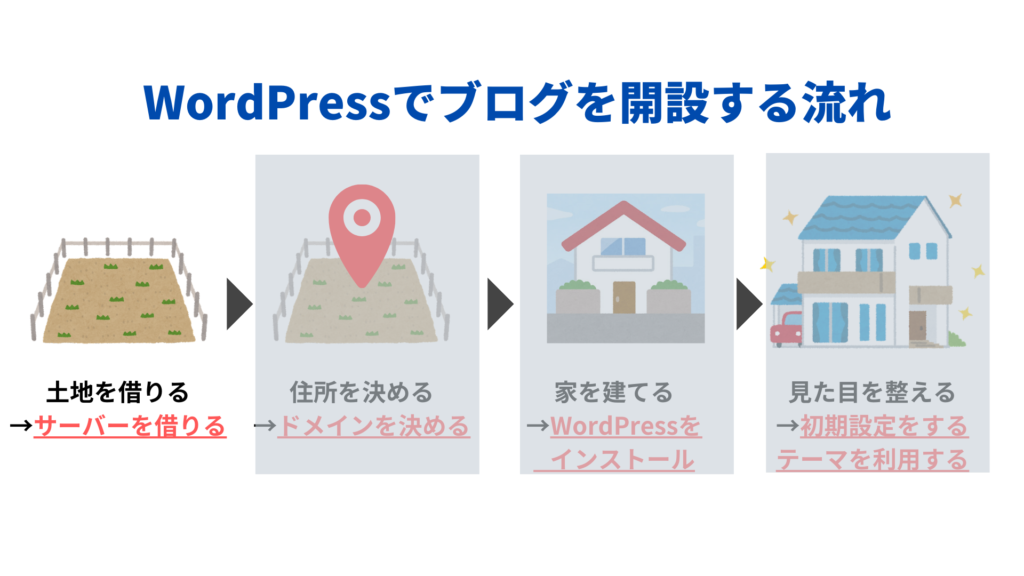
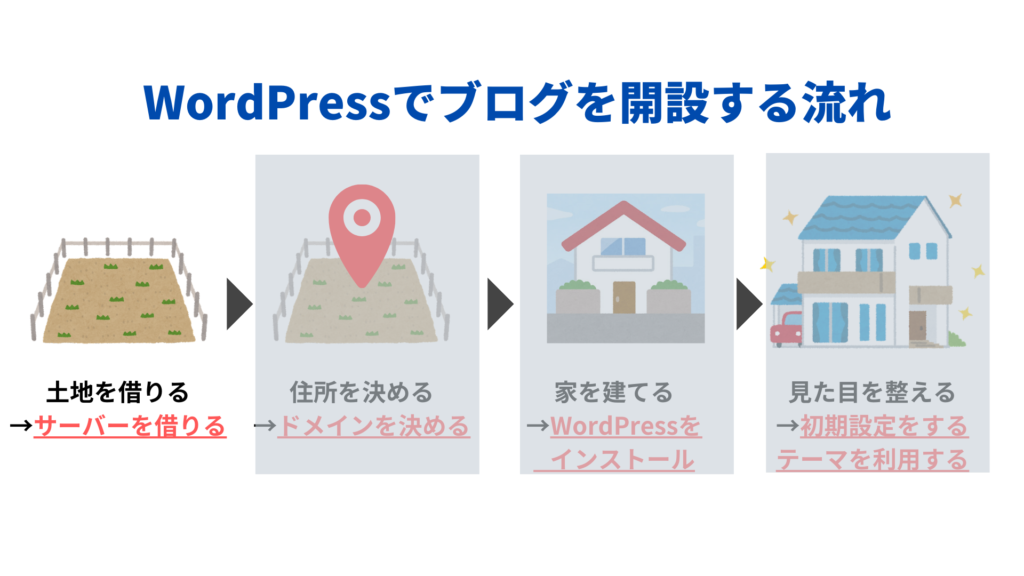
第1ステップとして、サーバーを借りる作業をします。
サーバーはWordPressでブログをするための土台で、データを保管する場所のようなものです。
例えると「土地」にあたる重要な部分です。
サーバーは基本的にはレンタルすることになり、サーバーレンタルをしている会社はいくつもありますが、レンタルサーバー大手「エックスサーバー」が初心者にはおすすめです。
エックスサーバーをおすすめする理由は下記の通り。
- 国内シェアNo.1の大手レンタルサーバーで、実績・信頼がある
- 利用者が多いため、困ったときに検索すると情報が豊富
- サーバーとドメインを一括取得できるので、ブログを簡単に立ち上げられる



特にポイント3つ目が優秀で、通常サーバーとドメインを分けて取ることも多いのですが、エックスサーバーなら一括して登録できるので、より簡単にブログ開設をすることができます。
エックスサーバーの登録手順
画面が切り替わり「サーバー契約内容」の画面になるので入力を進めていきます。
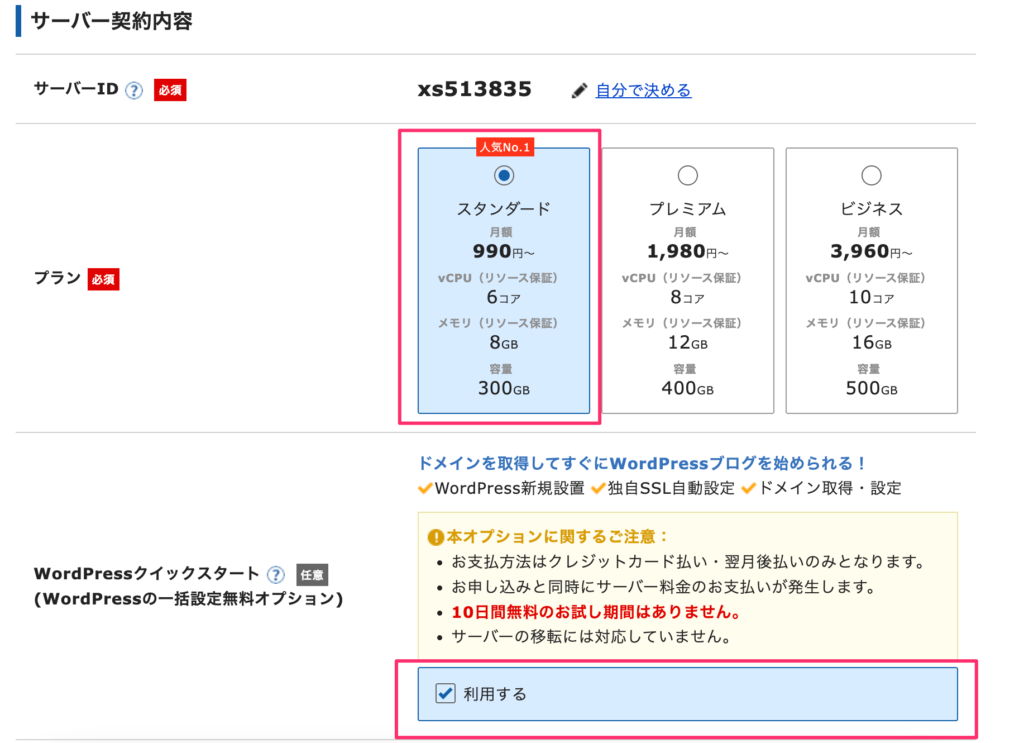
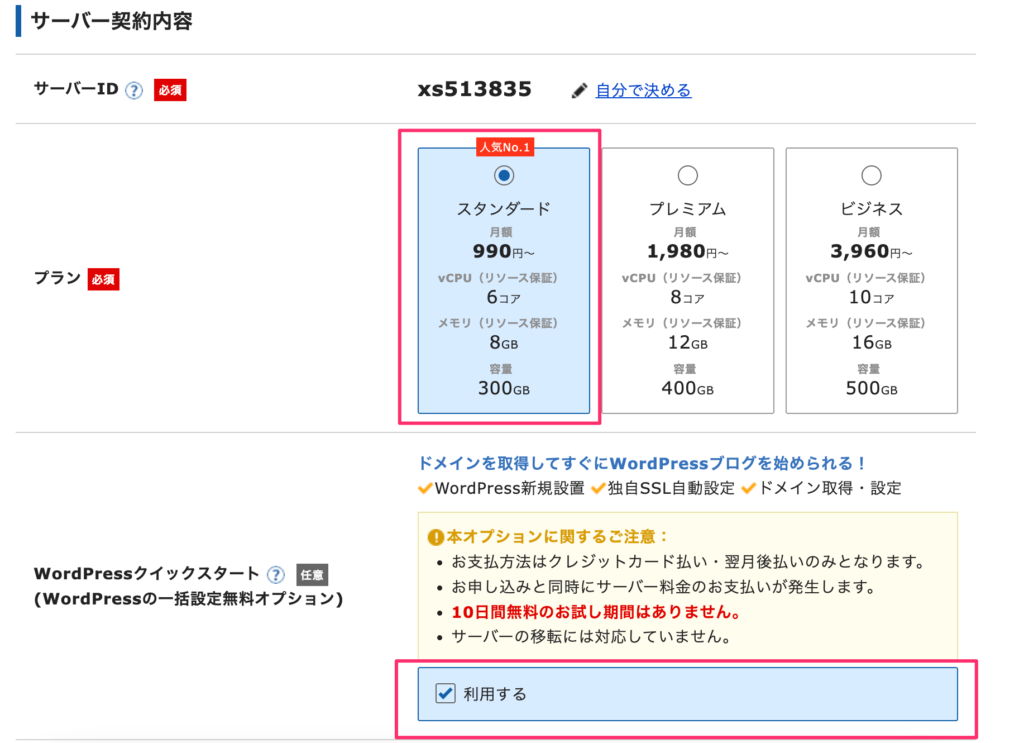
下記の通り入力を進めていきます。
- サーバーID:何もしなくてOK
- プラン:「スタンダード」を選択
- WordPressクイックスタート:忘れずに「利用する」にチェックを入れる
「WordPressクイックスタート」にチェックを入れると、下記の注意書きが出てきます。
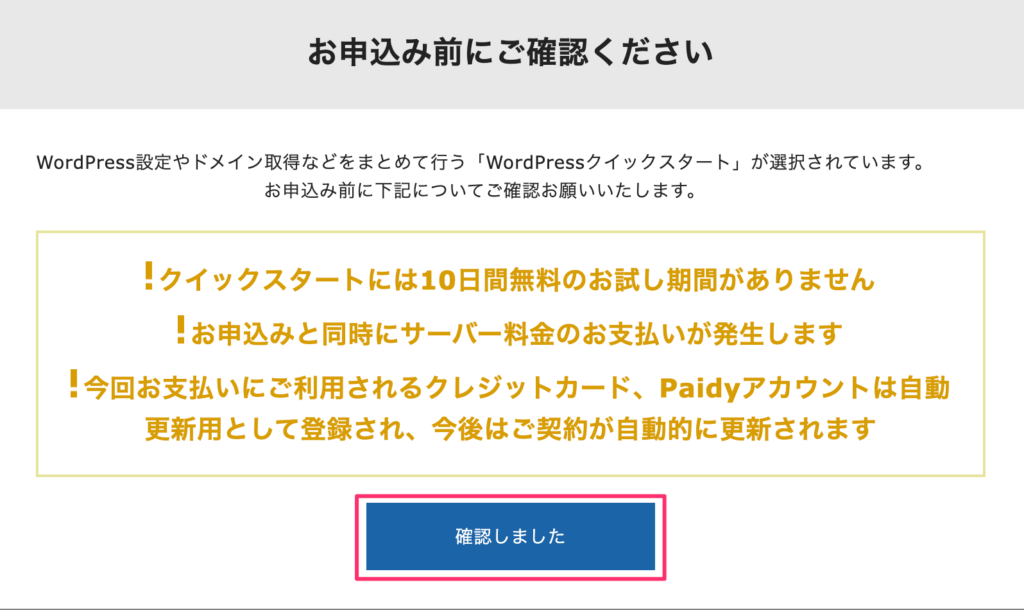
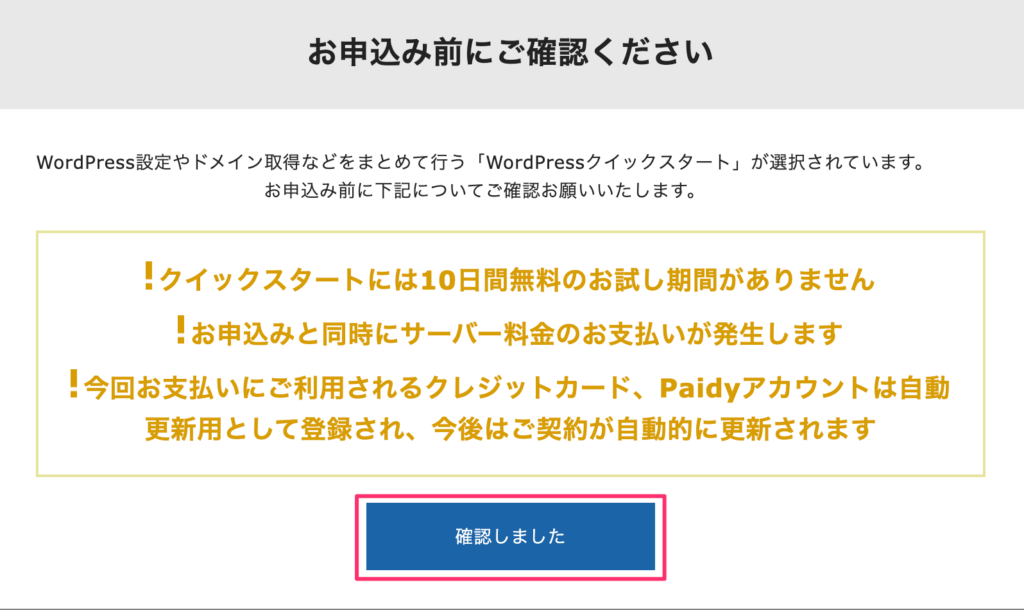
問題なければ「確認しました」を選択します。
次に下記画像のように「サーバーの契約期間」が出てきます。
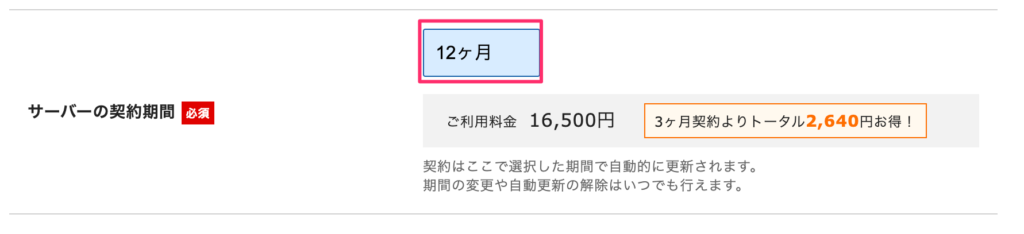
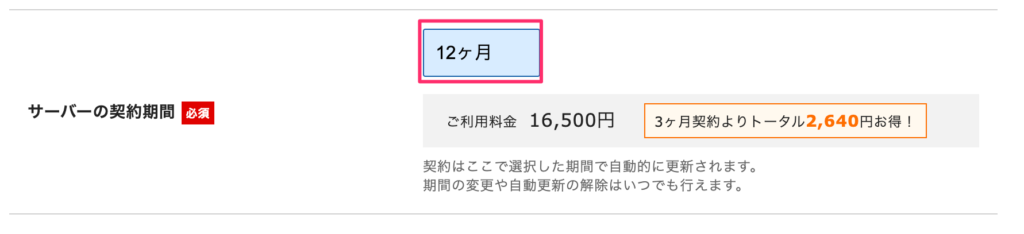
任意の期間を指定します。お試しで始めたい方は「3ヶ月」でも良いですし、3ヶ月おきに更新するのが面倒という方は「12ヶ月」で設定すると良いかと思います。
多くのブロガーの方は12ヶ月でやっているようですね(月当たりの費用も抑えられるので)
② ドメインの取得


画面をスクロールしていくと「ドメイン契約内容」の項目が出てきます。
ここが第2ステップである「ドメインを決める」にあたる箇所です。
ドメイン取得では、下記の2つを決めていきます。
・◯◯◯の部分:自分で考える(任意の文字列)
・.comの部分:.comや.jpや.netなどの選択肢から選ぶ
手順をみていきましょう。
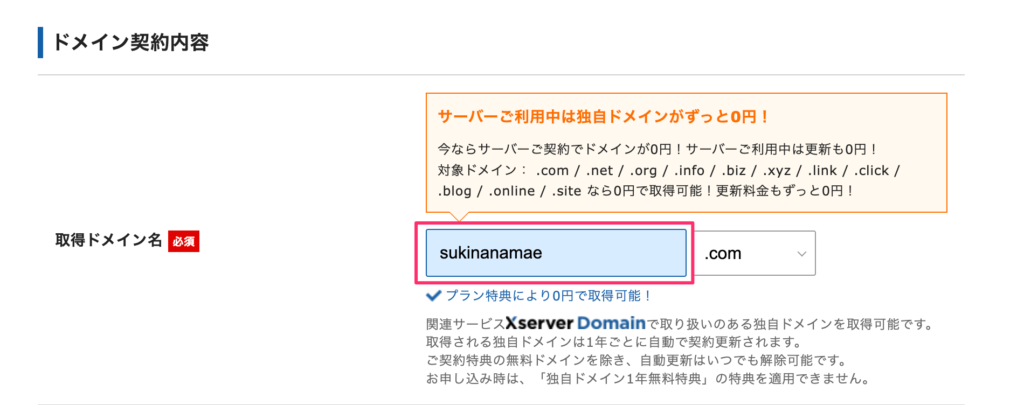
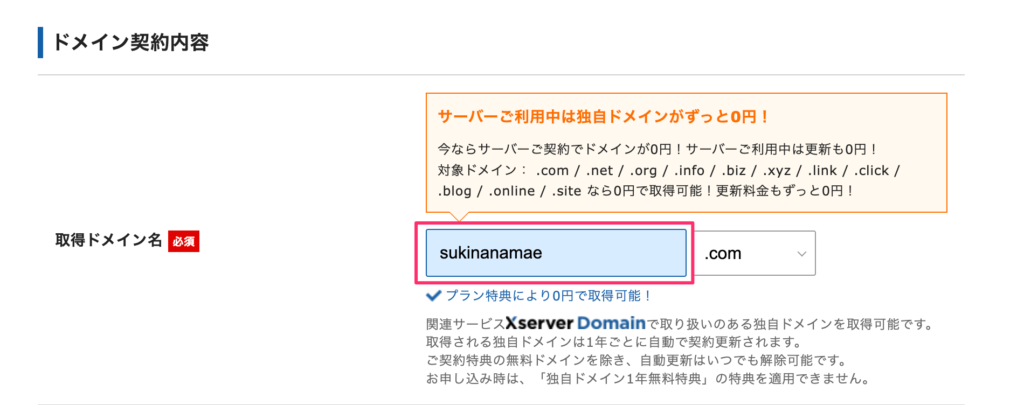
下記の注意点を確認しつつ、決めればOKです!
- 一度決めたドメイン名は変更できないので慎重に。
- すでに使われているものは利用できないので「取得可能」になっているものを使う
- 「.com」「.net」の部分は、どのタイプでもSEOに影響はしない
③ WordPressをインストール
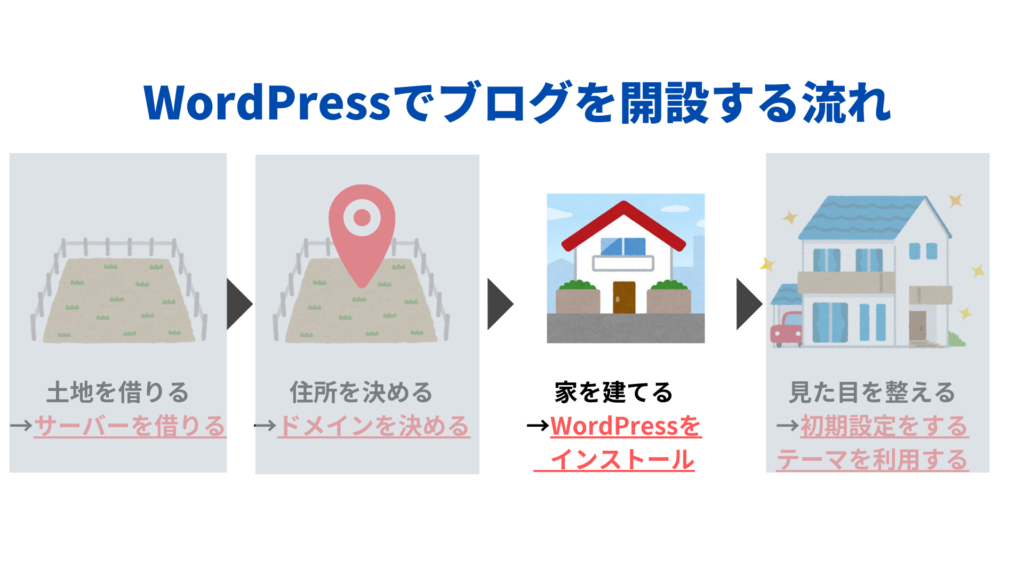
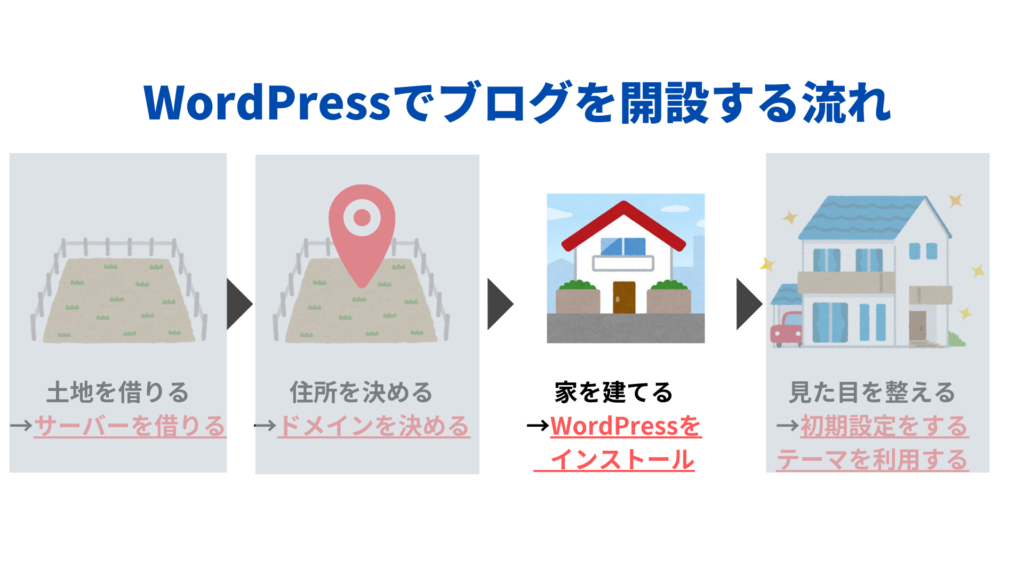
ドメインが決まったら次に「WordPress情報」を入力していきます。
ここからがステップ3にあたるWordPressのインストールになります。
入力内容は下記も参考にどうぞ。
- ブログ名:好きなブログ名でOK(後から変更可能)
- ユーザー名:半角英数で入力
- パスワード:半角英数で入力
- メールアドレス:自分のメアドを入力
※「ユーザー名」と「パスワード」は、WordPressにログインする際に使うので、必ず控えておきましょう。
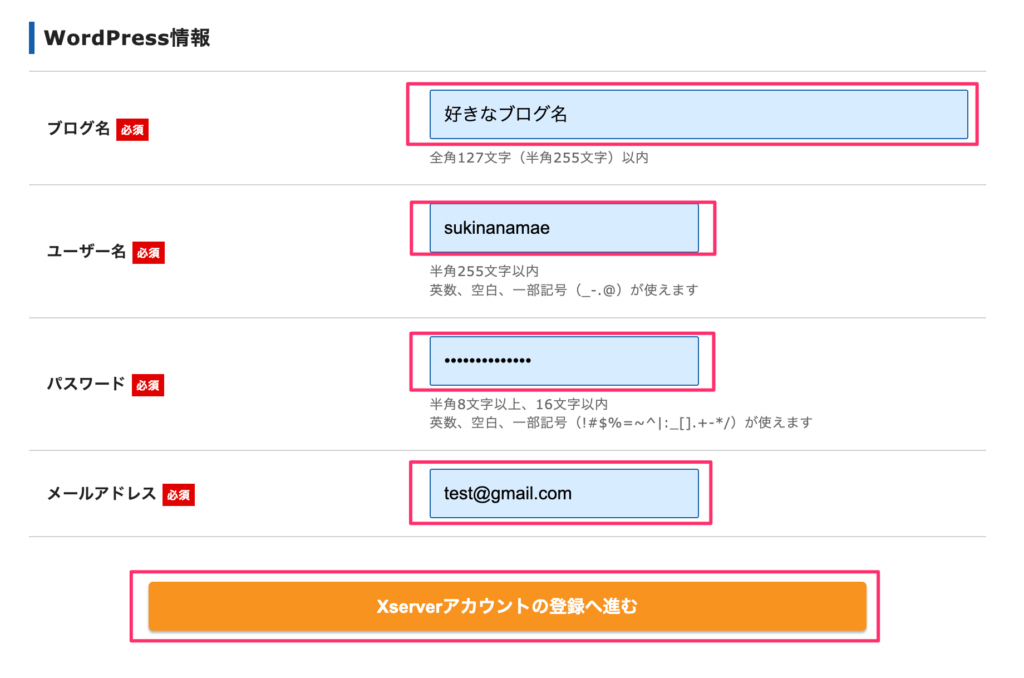
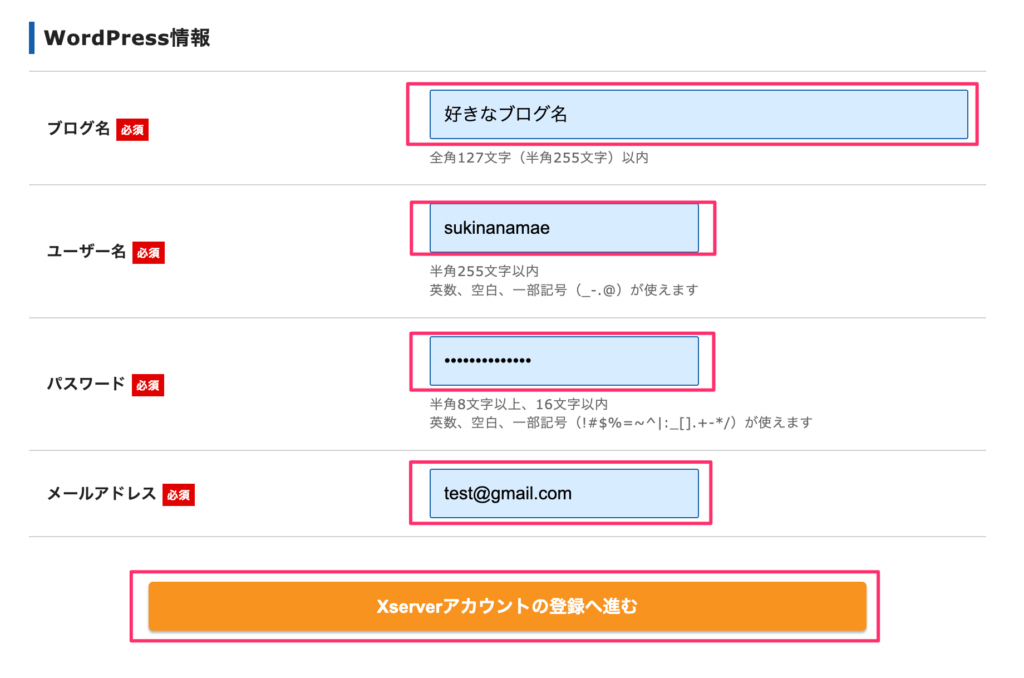
続けて、利用者情報を項目に沿って入力をしていきましょう。
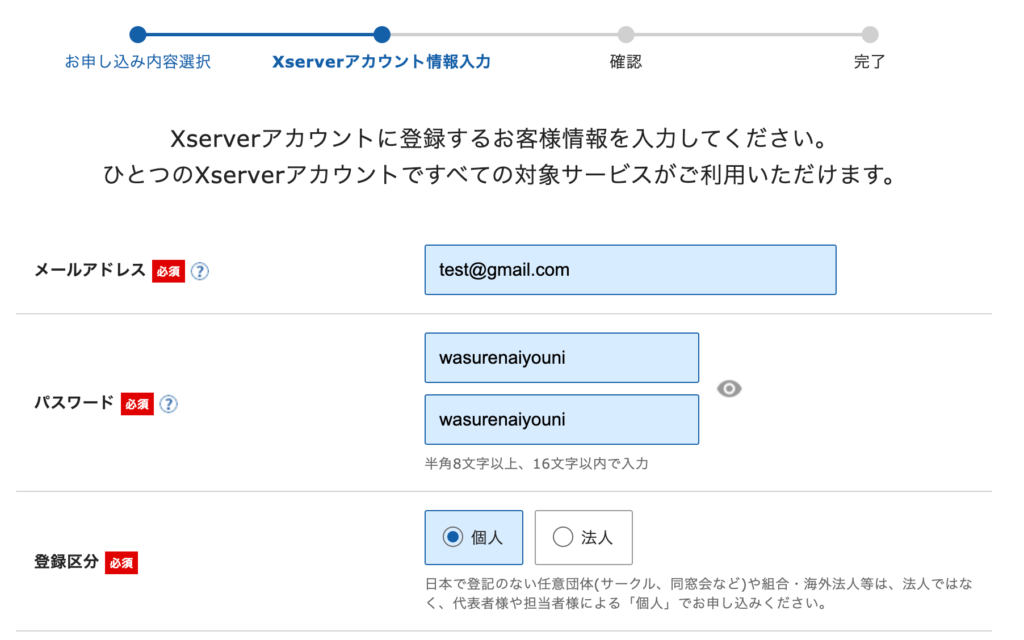
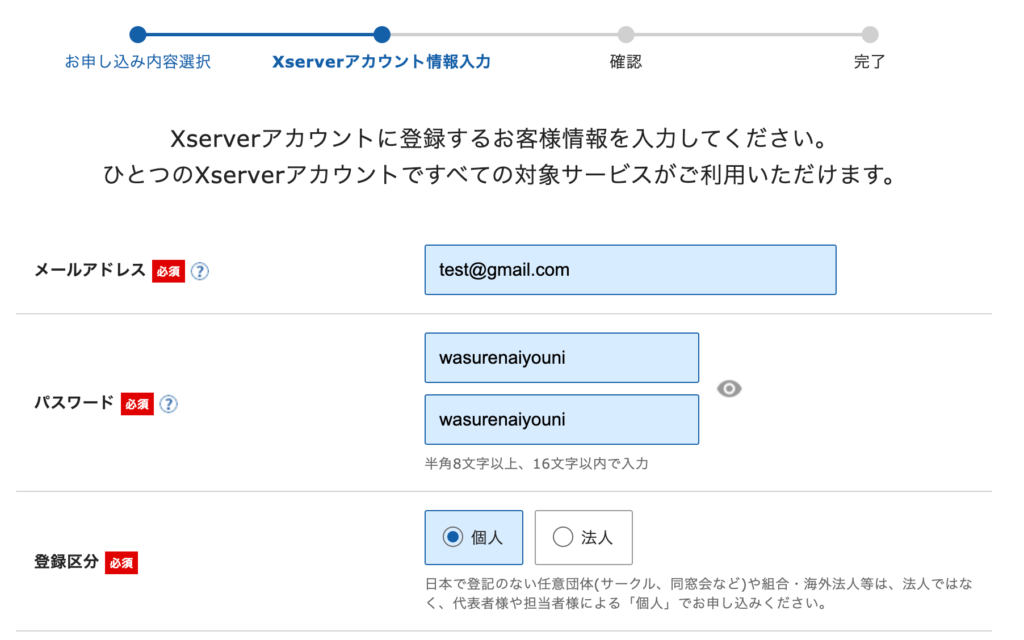
次に支払い情報です。(インフォーメーションメールは任意でOKです)


最後に「利用規約」「個人情報に関する公表事項」を確認し、問題なければ「同意する」にチェックをいれ、「お申し込み内容の確認へ進む」をクリックします。
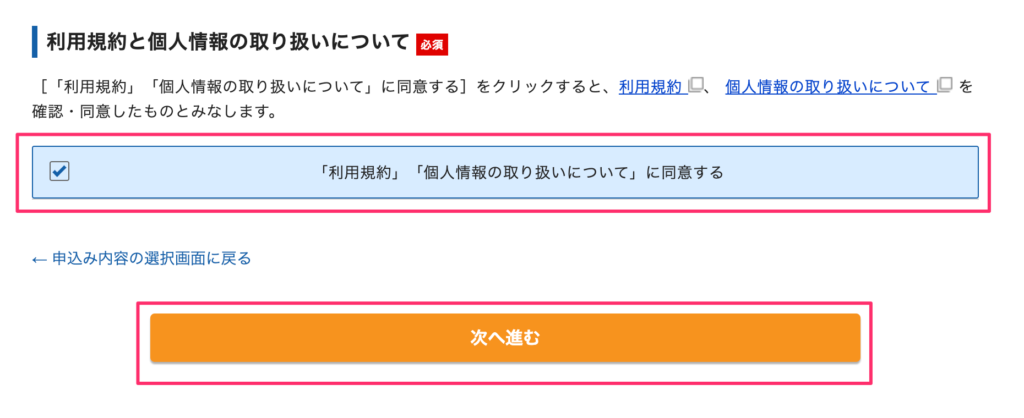
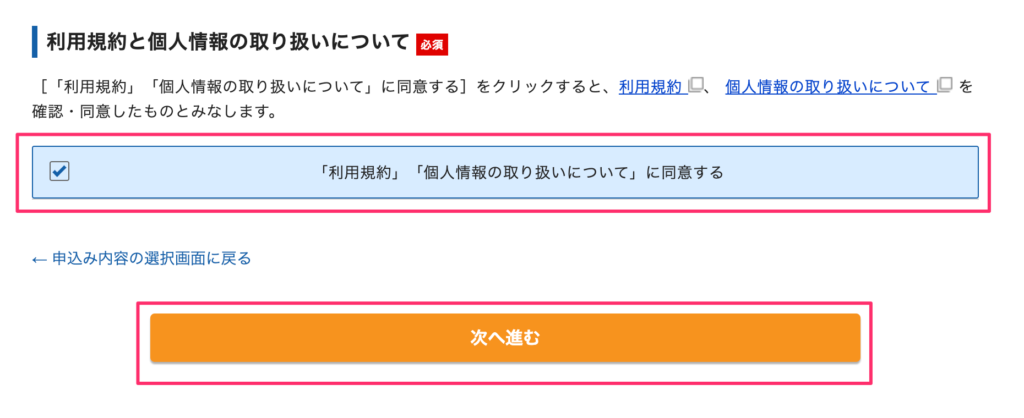
登録したメールアドレス宛にメールが送られてくるので、「確認コード」を入力して「次へ進む」をクリックします。


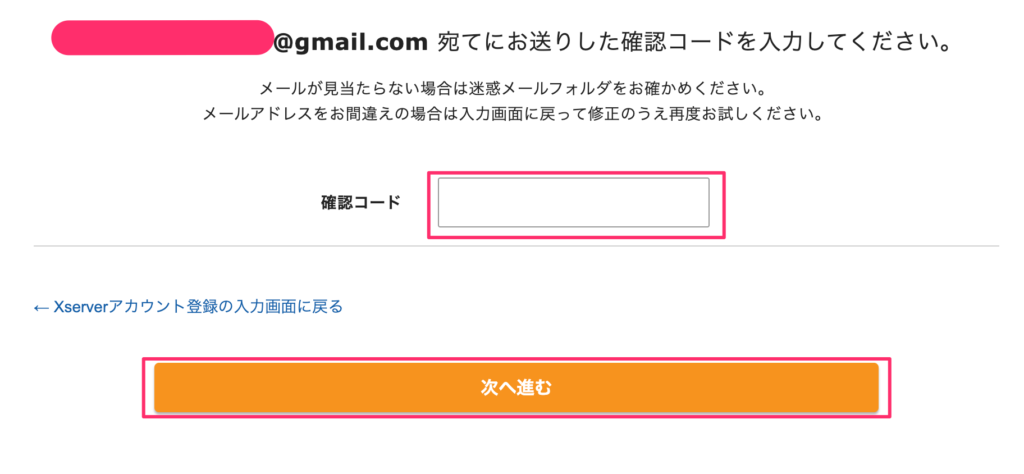
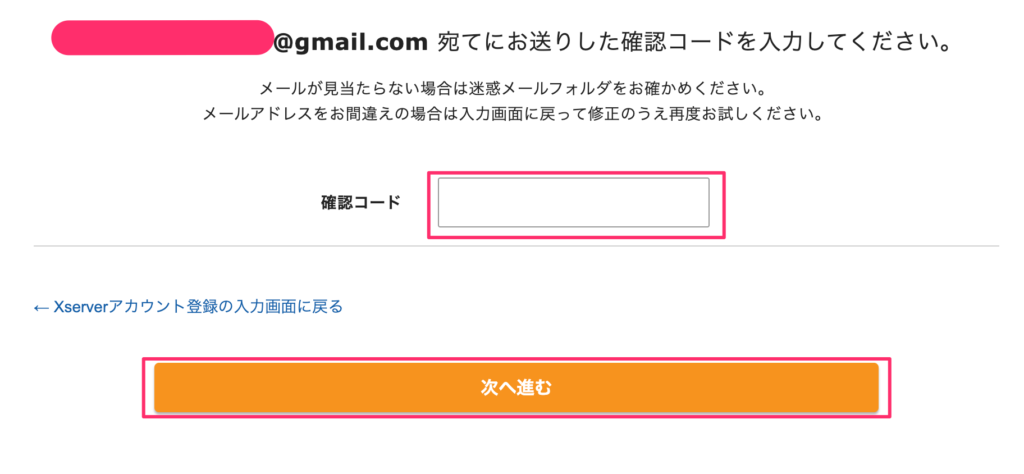
次へを押した後は、入力内容の確認画面に映るので、間違いがなければ「SMS・電話認証へ進む」をクリックしましょう。
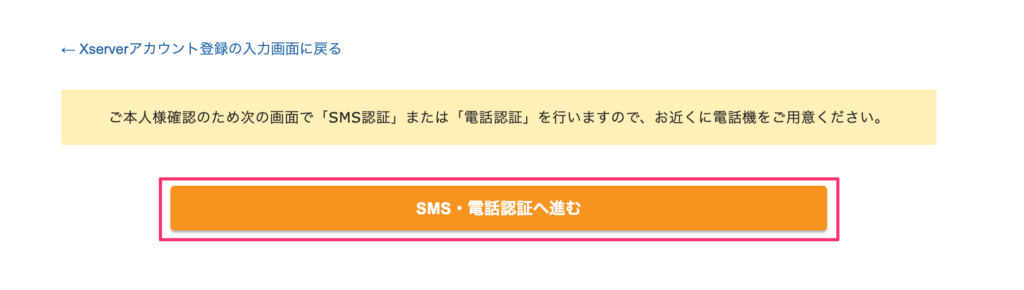
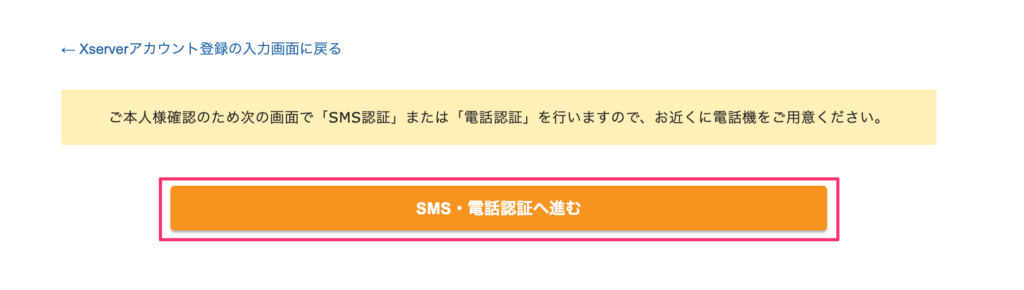
下記の画面になったら、居住国(日本)を選択して、右側に電話番号を入力をしましょう。
取得方法はどちらでも良いですが、「テキストメッセージで取得(SMS)」の方がスムーズかと思います。
それぞれ入力・選択をしたら、「認証コードを取得」をクリックします
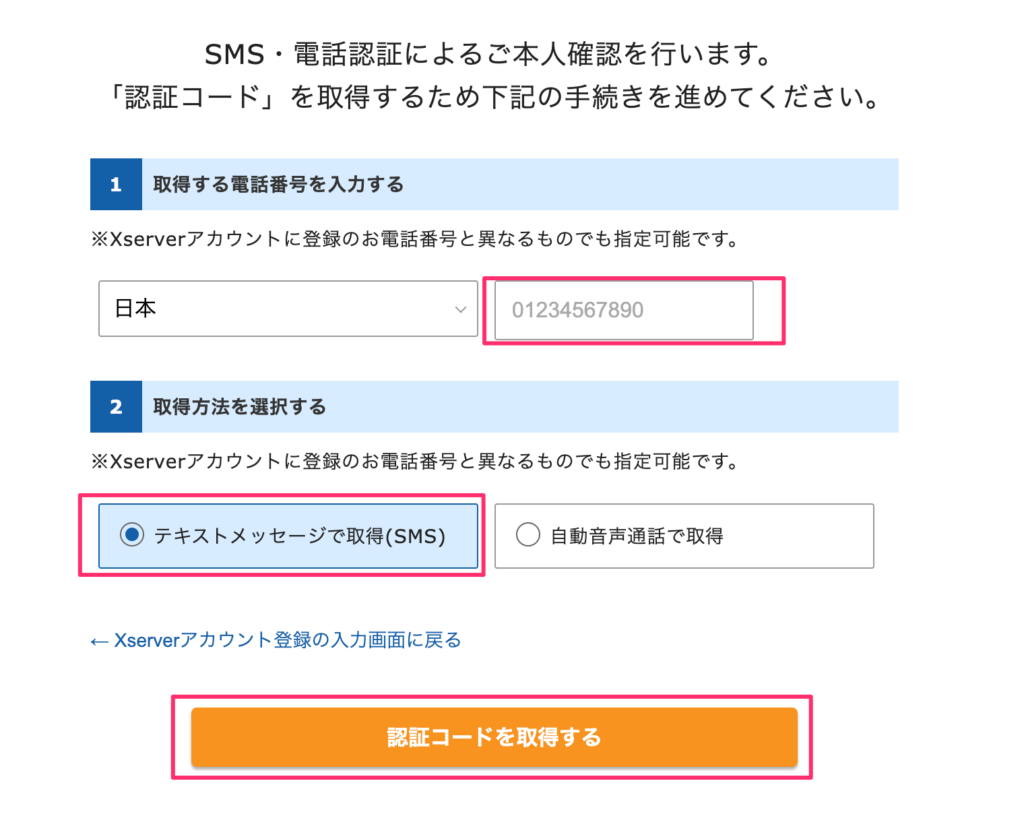
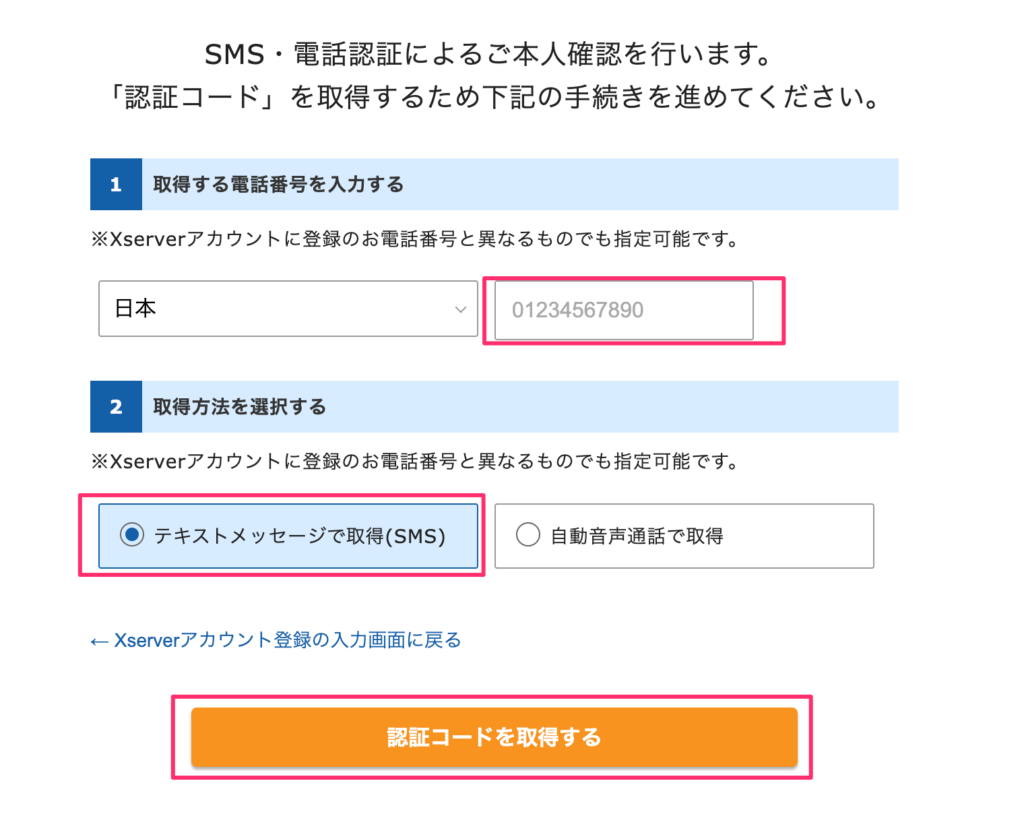
下記の画面に切り替わるので、認証コードがわかったら入力して、「認証して申し込みを完了する」をクリックします。
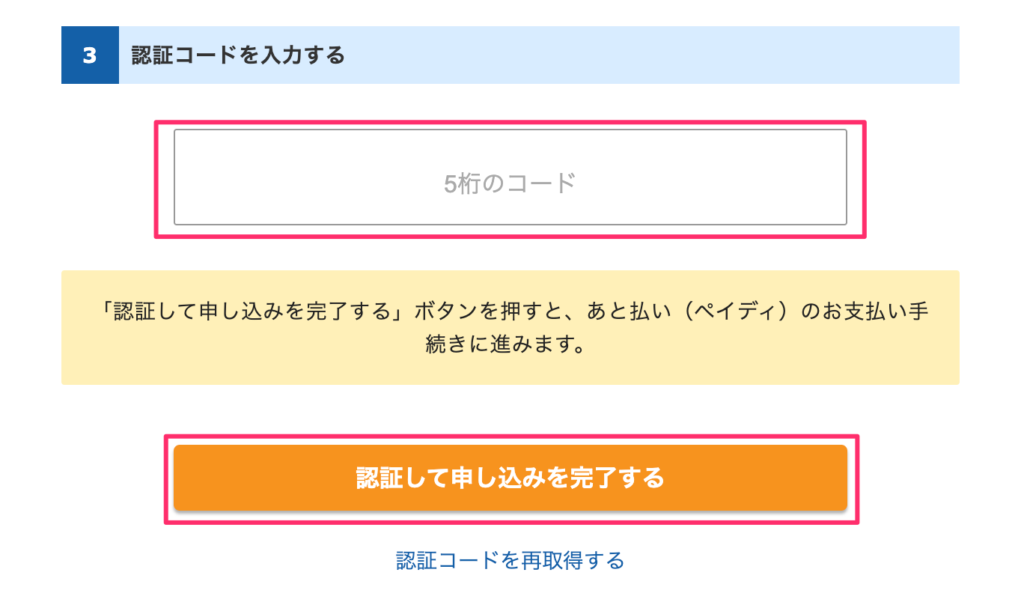
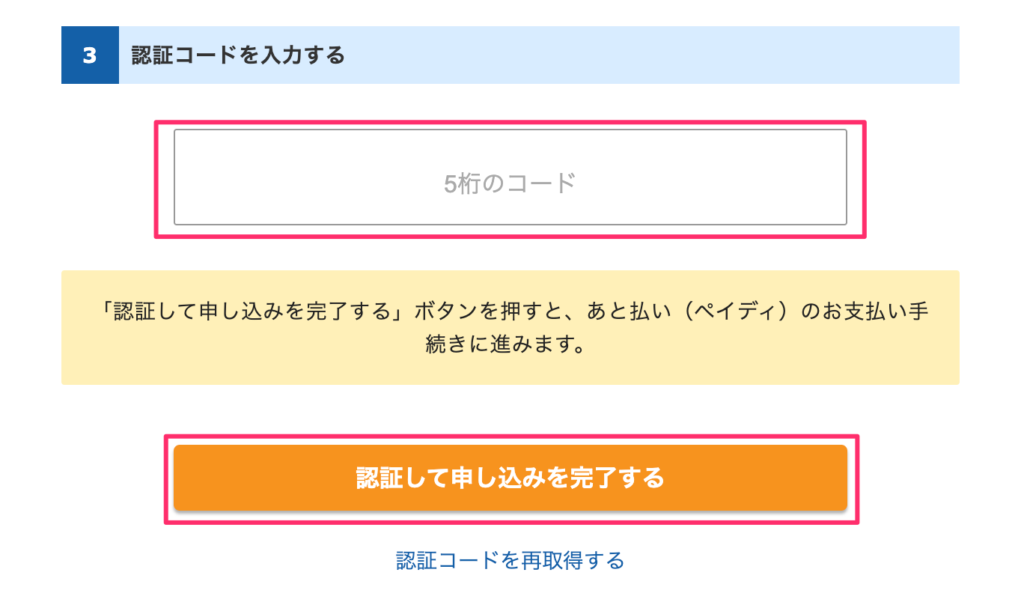
これでエックスサーバー上での、サーバーレンタルとドメイン取得の手続きは完了です
サーバーレンタルとドメイン取得が終わったので、いよいよWordPressにログインしていきます。
エックスサーバーでの手続き完了後に、下記のような完了メールが届いているかと思います。


下の方にスクロールしていくと「管理画面URL」があるので、URLをクリックします。
すると下記のようなWordPressのログイン画面になるので、申し込み時のメールアドレスとパスワードを入力し、ログインをクリックします。
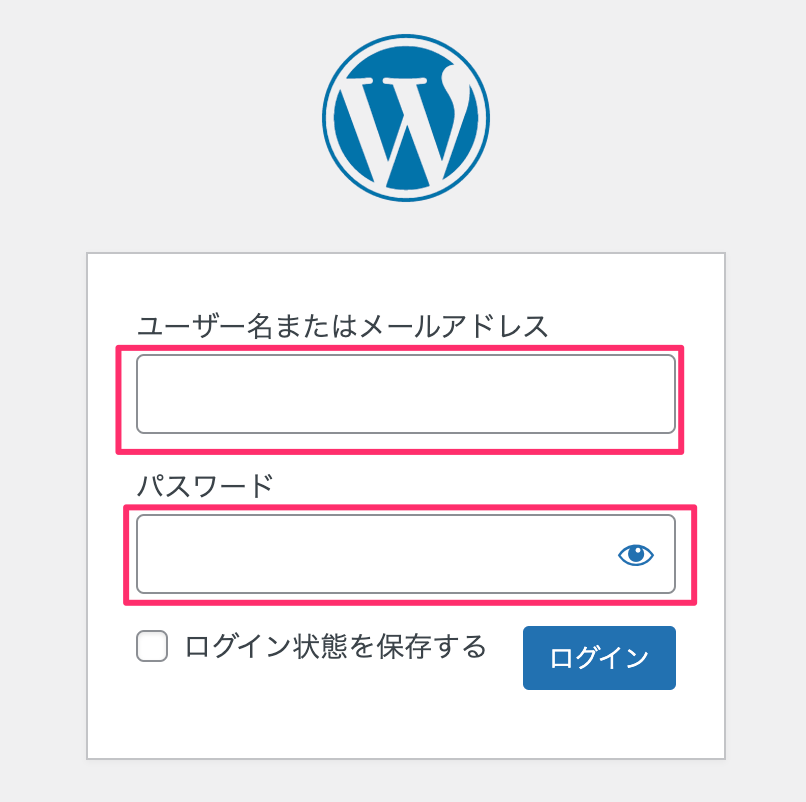
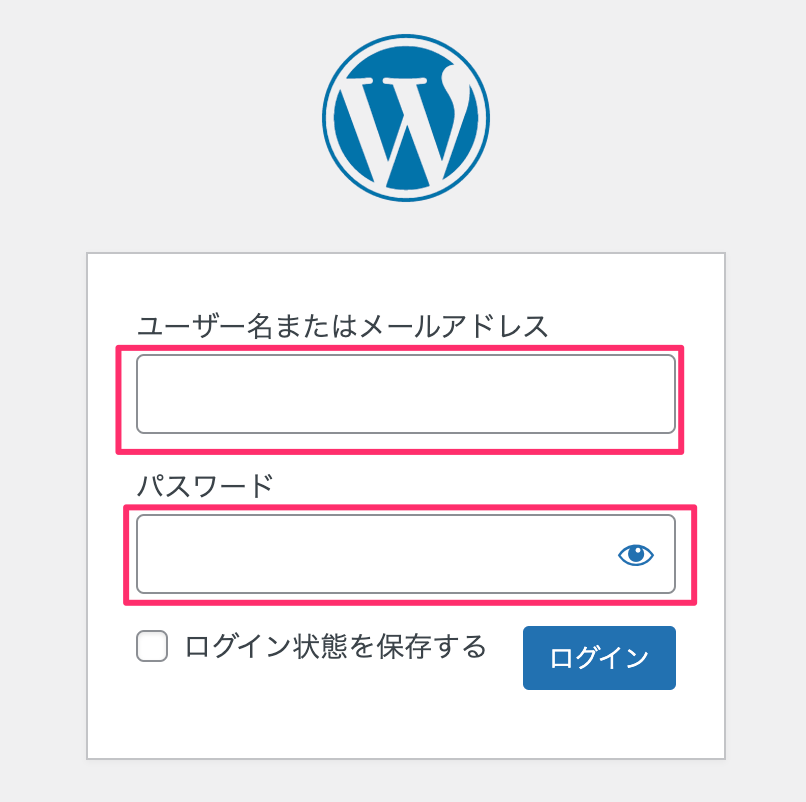
無事ログインできたら、このステップは完了です!
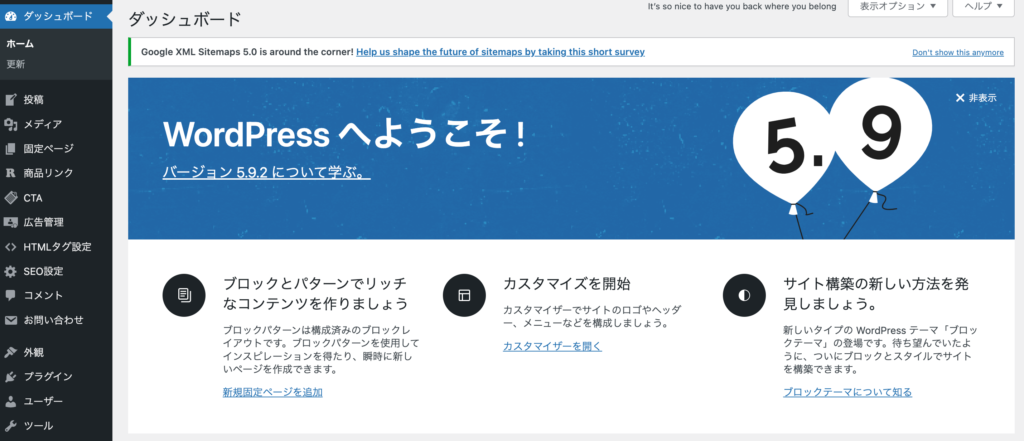
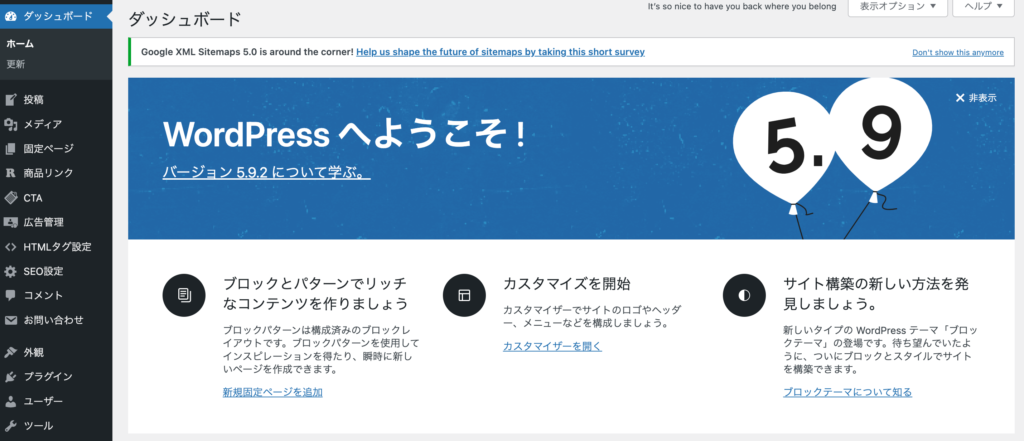
④初期設定をする
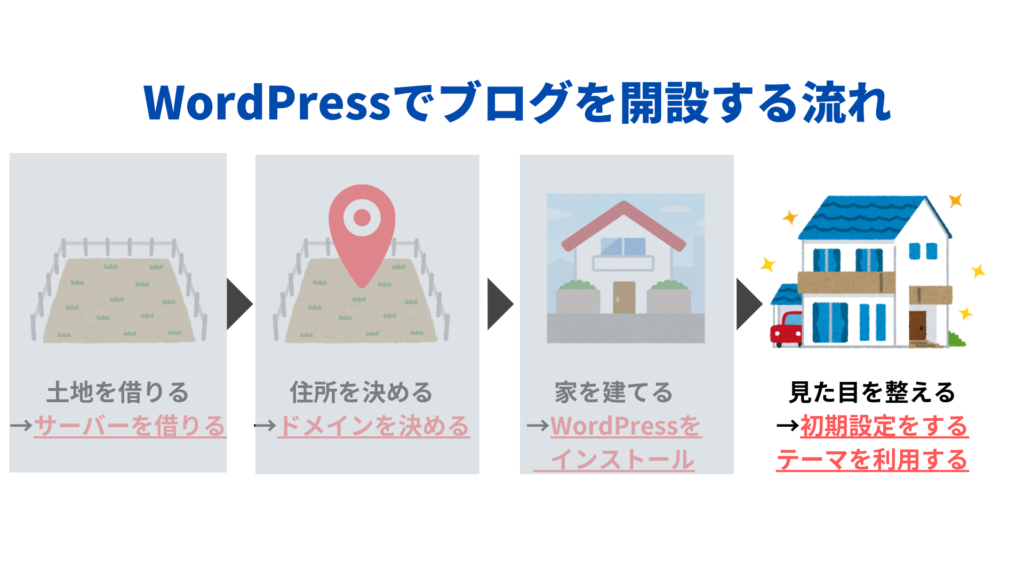
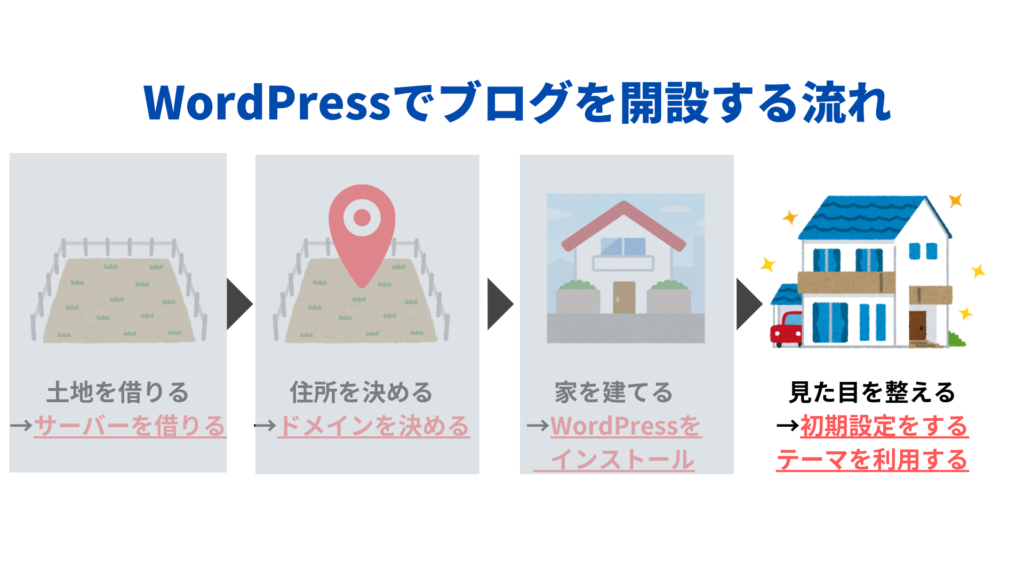
いよいよここからが最終ステップです。
WordPressの初期設定をしていきましょう。



後からでもできる作業なのですが、めんどくさい上に、SEOの関係上、先にやっておく方がいいことも多いので、やっつけちゃいましょう。
具体的には、下記の3つです。
- テーマの導入
- Googleアナリティクス
- サーチコンソールの導入
どの手順も基本的には、WordPressの管理画面を開いて行います。
先ほどメモしたログイン情報をもとに、WordPressのログイン画面にアクセスしましょう。
管理画面のURLがわからなくなった人は、
http://ドメイン/wp-admin/
と入力すれば、ログイン画面に飛ぶことができます。では、さっそく上記の3点について解説していきます。
テーマの導入
WordPressのテーマとは、ブログのデザインや機能を決めるテンプレートのことです。
テーマをインストールすることで、記事の装飾(ボタンや見出しなど)や、ブログ全体のデザイン変更など、ブログを自分の好みに合わせてカスタマイズすることができます。
テーマは無料で使えるものもあれば、有料のものもあります。
当ブログは「SWELL」という有料のテーマを利用しています。
- WordPressテーマ:SWELL
- 価格:¥14,800(税込)
- 販売サイト:SWELL公式サイト
無料テーマで記事を書き始めても大きな問題はありませんが、デザインに幅を持たせたり、記事を書く際の使い勝手を考えるとやはり有料テーマを導入したほうがよいので、検討してみることをおすすめします。
パーマリンク設定
ここからは、パーマリンク設定について説明します。
パーマリンクとは、ページごとのURLのことです。
具体的には、下記のようなURLになるように設定していきます。
https:ドメイン/ページごとの名前
手順は下記の通りです。
- 管理画面の左カラムから 設定>>パーマリンク設定 を選択
- 共通設定の中からカスタム構造にチェック
- 利用可能なタグの中から /%postname% をクリック
- 空欄に /%postname% が表示されていればOK
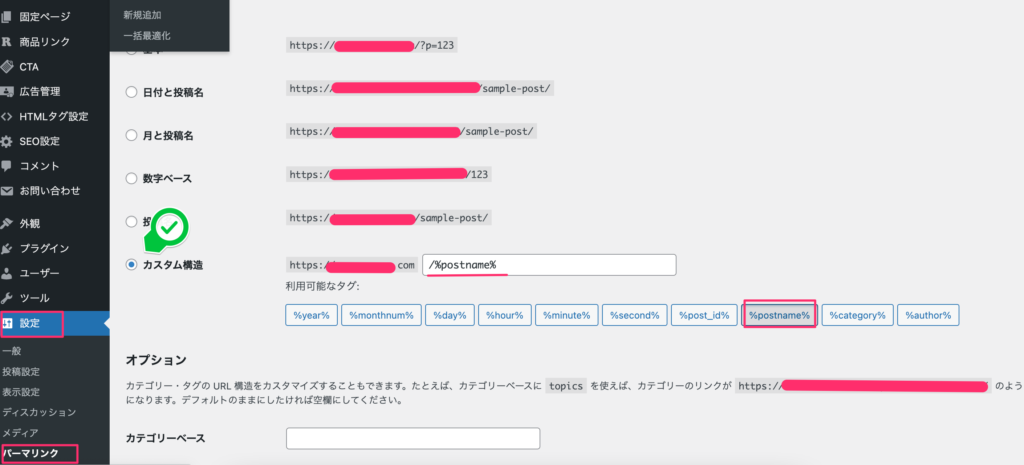
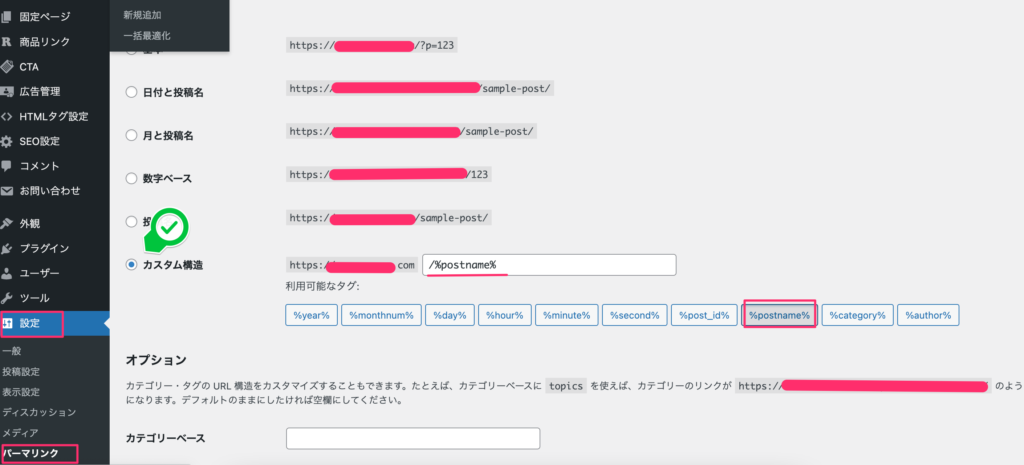
Googleアナリティクスとサーチコンソールの導入
最後に下記の2つについて解説します。
・Googleアナリティクス
・サーチコンソール
簡単にいうと、Googleアナリティクスとサーチコンソールはブログの無料解析サービス(ツール)です。
下記の項目などについて分析することができます。
・何人の人が
・どこから
・何を検索して
・どのページにアクセスしたか
使い込めば上記以外にもブログについて、様々な分析ができます。
理由は、ブログ立ち上げて間もない頃は、アクセス数もそんなに多くないからです。
とはいえ、ブログの分析はとても重要な部分なので、必ず導入するようにしてくださいね。
この記事では、具体的な手続きは割愛しますが、下記の記事が参考になるので、ぜひチェックしてみてください。
>> 初心者向け!グーグルアナリティクスの設置・初期設定方法!
まとめ:ブログは初心者でも簡単に始められる!
本記事では、ブログのはじめ方について解説してきました。
初期費用は月1,000円ほどかかりはするものの、ブログで本気で稼ぐならWordPress一択です。



とは言いつつ、実際には面倒くさがって始めない人がほとんど。
悲しいですが、競合が増えなからいいかも?笑
この記事を最後まで読んでくれた方、実際にブログ開設をした方は、一歩リードです!
あとは記事を書きつつ、収益化を目指しましょう。
最後までお読みいただきありがとうございました!




コメント